App-Version 1.0.x
Auf dieser Seite findest du Schritt für Schritt erklärt, wie deine Gemeinde-App funktioniert. Wir aktualisieren das Handbuch regelmäßig, sobald neue Funktionen zur Anwendung hinzugefügt werden. Du kannst im Menü der App überprüfen, ob deine App-Version mit der Version dieses Handbuchs übereinstimmt. Als Administrator:in wirst du von uns per E-Mail benachrichtigt, sobald es Neuerungen gibt.
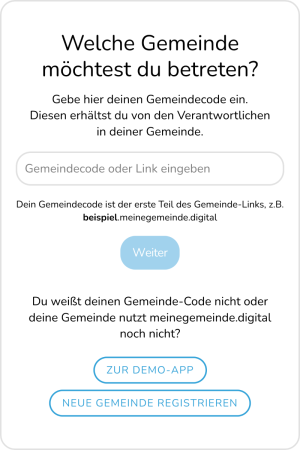
Gemeindeauswahl beim App-Start
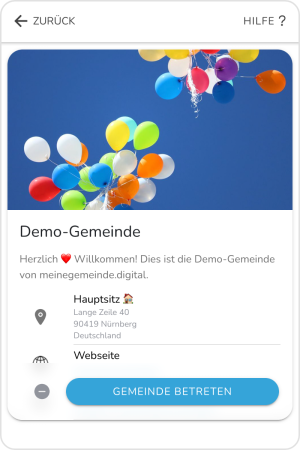
Gemeindeprofil
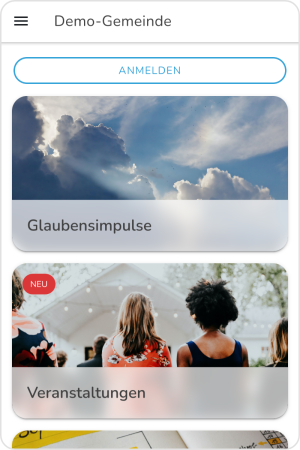
Startseite
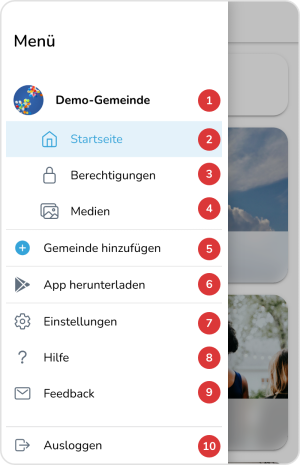
Menü
Inhalte sind in der Gemeinde-App in Kategorien sortiert. Die Anzahl, Namen und Bilder der Kategorien können für jede Gemeinde individuell von dem:der Administrator:in eingestellt werden (siehe Kategorien verwalten).
Gibt es neue Inhalte in einer Kategorie seitdem du sie zuletzt geöffnet hast, wird dies durch die rote NEU-Markierung oben links dargestellt. Wenn du angemeldet bist (siehe Erste Schritte) werden die NEU-Markierungen auch geräteübergreifend synchronisiert.
Wenn deine Gemeinde Berechtigungen verwendet, kann es sein, dass du nicht alle Kategorien siehst, die es in deiner Gemeinde gibt. Wenn du eine Kategorie vermisst, überprüfe zuerst, ob du angemeldet bist (siehe Erste Schritte) und melde dich gegebenfalls bei den Verantwortlichen deiner Gemeinde, um Leserechte in allen relevanten Kategorien zu erhalten.
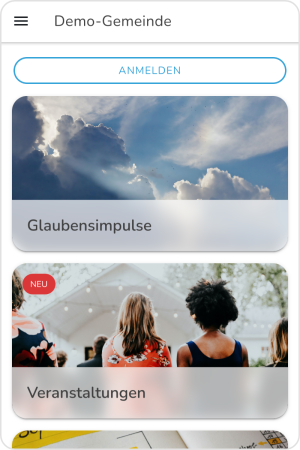
NEU-Markierung bei der Kategorie „Veranstaltungen“
Innerhalb der Kategorien befinden sich Beiträge und Termine. Beim Tippen auf eine Kategorie wird immer der aktuellste Beitrag oder Termin ganz oben angezeigt. Scrollt man nach unten (von unten nach oben wischen), kommen ältere Inhalte. Termine in der Zukunft findet man, wenn man nach oben scrollt.
Alle Inhalte haben eine Datumsmarkierung oben links. Bei Beiträgen ist dies das Veröffentlichungsdatum, bei Terminen das Datum, an dem die Veranstaltung stattfindet.
Neue Inhalte werden durch die rote NEU-Markierung gekennzeichnet. Diese verschwindet beim Öffnen des Inhalts oder beim Verlassen der Kategorie automatisch.
Alle Inhalte werden in der normalen Ansicht nur in der Kurzform dargestellt. Um den gesamten Text und alle Medien und Anhänge zu sehen, kann man einfach auf den gewünschten Beitrag tippen.
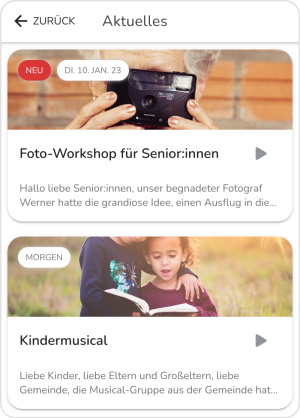
Zwei Termine
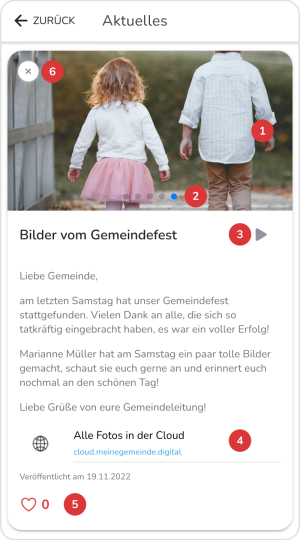
Beitrag mit mehreren Bildern
In einem Termin findet man, zusätzlich zu den Inhalten, die ein Beitrag auch haben kann, immer den Beginn und das Ende der Veranstaltung.
Wenn für den Termin eine Anmeldung erforderlich ist, erscheint außerdem eine Anmelden-Schaltfläche und Informationen zu den verfügbaren Plätzen und dem Anmeldeschluss.
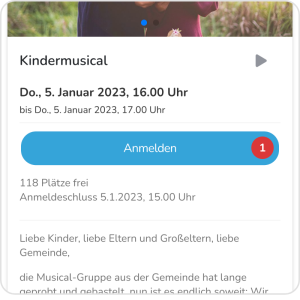
Termin- und Anmeldeinformationen
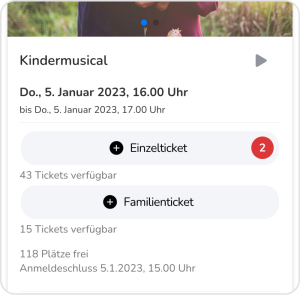
Ticketauswahl
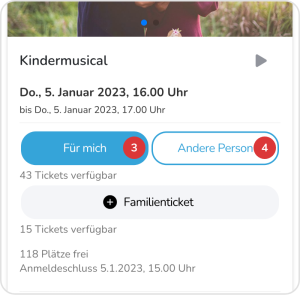
Buchung von Einzeltickets
Wenn du du ein Ticket für eine oder mehrere andere Personen (mit-)buchst oder weitere Pflichtangaben zur Anmeldung notwendig sind, wirst du zur Ticketbuchung weitergeleitet.
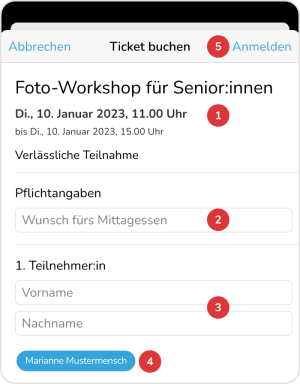
Buchung von Tickets für mehrere Personen oder mit Pflichtangaben
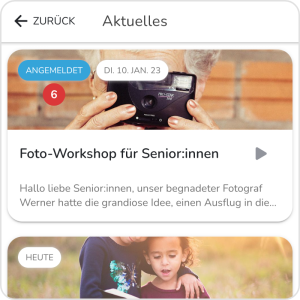
Angemeldet-Markierung für Termine
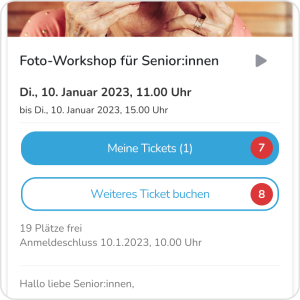
Zur Ticketübersicht
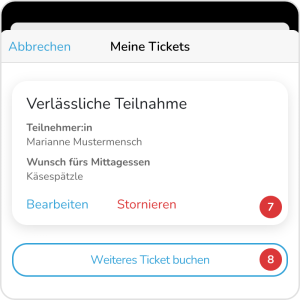
Meine Tickets
Alle Einstellungen, die du hier findest, betreffen nur dein Gerät.
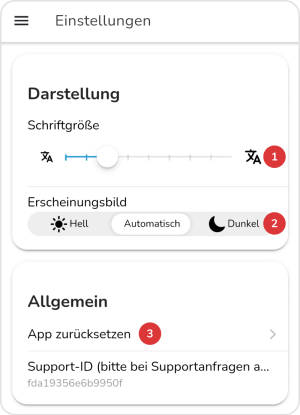
Geräte-Einstellungen
Über die Werkzeugleiste kannst du Kategorien und Inhalte der App bearbeiten. Die Werkzeugleiste wird dir überall dort angezeigt, wo du die Berechtigung zum Ändern und Hinzufügen von Inhalten hast. In Kategorien, für die du keine Schreib- oder Veröffentlichungsrechte hast, siehst du die Werkzeugleiste nicht.
Je nachdem, wo du dich in der App befindest, kannst du unterschiedliche Funktionen über die Werkzeugleiste aufrufen.
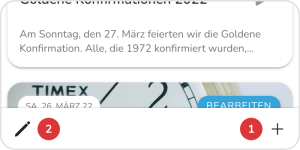
Werkzeugleiste in einer Kategorie
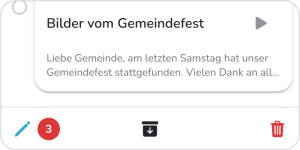
Aktivierter Bearbeitungsmodus
Kategorien kannst du erstellen, wenn du dich auf der Startseite befindest und als Administrator:in angemeldet bist. Tippe auf das + -Symbol in der Werkzeugleiste, um zu beginnen.
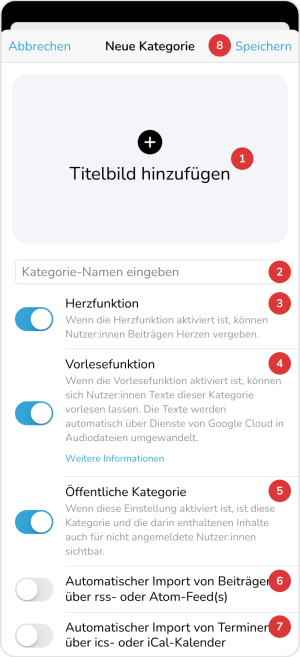
Erstellen einer neuen Kategorie
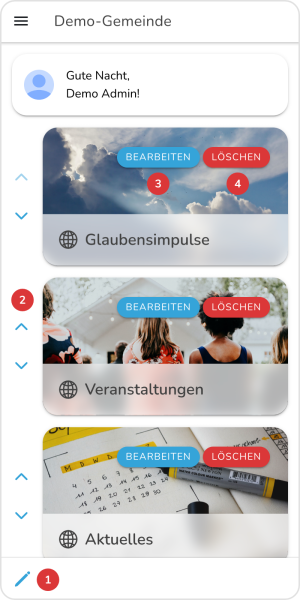
Kategorien bearbeiten
Du kannst einen neuen Beitrag erstellen, wenn du dich in einer Kategorie befindest, in der du Schreib- oder Veröffentlichungsrechte besitzt. Beginne, indem du auf das + -Symbol in der Werkzeugleiste tippst.
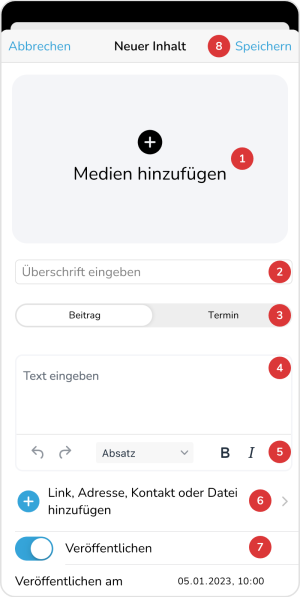
Erstellen einer neuen Kategorie
Aktuell kannst du Adressen und Web-Links zu deinem Beitrag hinzufügen.
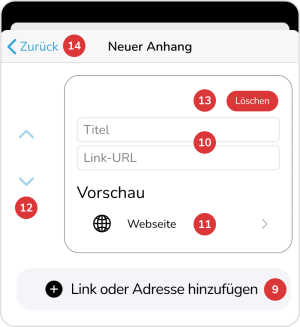
Anhänge hinzufügen
Mit der Terminfunktion kannst du Veranstaltungen für deine Gemeinde planen – und zwar vom Gottesdienst bis zum Gemeindefest. Über die Anmeldefunktion kannst du gängige Anmeldungen von Personen im Blick behalten oder das nächste Gemeinde-Buffet koordinieren.
Um einen Termin zu erstellen, befolge zuerst die selben Schritte, wie beim Erstellen von einem neuen Beitrag.
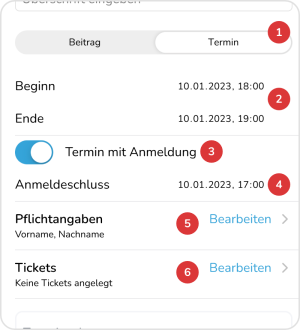
Einstellungen für Termine
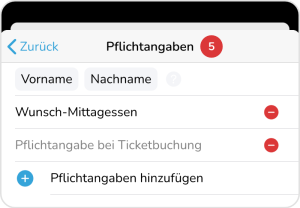
Pflichtangaben für die Ticketbuchug
Mit dem Ticketsystem kannst du flexibel alle Informationen abfragen, die du von deinen Nutzer:innen brauchst.
Die schnellste Möglichkeit für Nutzer:innen, sich zu einem Termin anzumelden, ist die 2-Klick-Anmeldung. Diese wird automatisch aktiviert, wenn es nur Einzeltickets gibt und keine weiteren Pflichtangaben abgefragt werden.
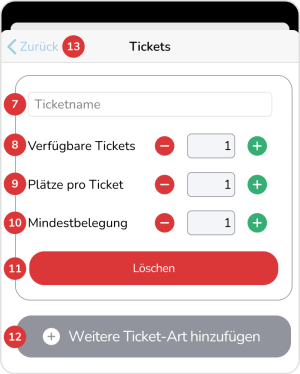
Tickets konfigurieren
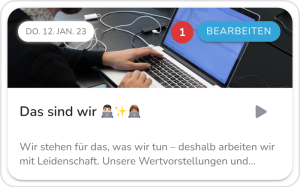
Beiträge und Termine bearbeiten
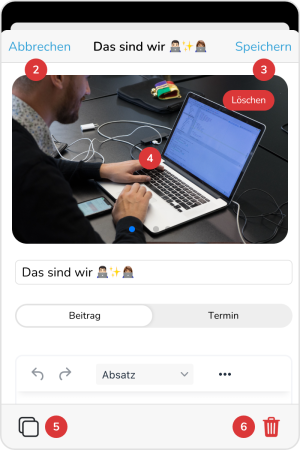
Beiträge und Termine bearbeiten
Tippe erneut auf das -Symbol um den Bearbeitungsmodus wieder zu beenden.
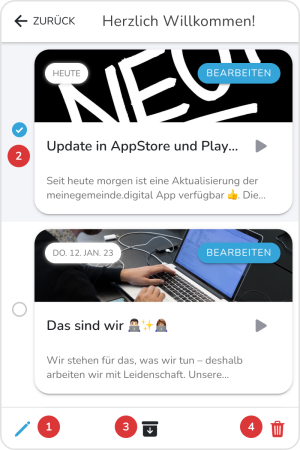
Beiträge und Termine bearbeiten
meinegemeinde.digital ist ein Projekt, das im #WirVsVirus-Hackathon der deutschen Bundesregierung entstanden ist. Das Projekt lebt vom größtenteils ehrenamtlichen Engagement des Teams und der Zusammenarbeit mit den Gemeinden, die unsere App bereits nutzen.
Unser Ziel ist, gläubigen Menschen verschiedener Konfession ein persönliches Gemeindeleben auf digitalem Weg zu ermöglichen.
In unserem Newsletter informieren wir über neue Funktionen unserer App, besondere Aktionen und Rabatte, sowie Themen rund um Digitalisierung in Gemeinden. Mit deiner Anmeldung akzeptierst du die Datenschutzbedingungen.
| Cookie | Dauer | Beschreibung |
|---|---|---|
| cookielawinfo-checkbox-analytics | 1 year | Mit diesem Cookie wird die Zustimmung zum Setzen von Analysecookies gespeichert. |
| cookielawinfo-checkbox-necessary | 1 year | Mit diesem Cookie wird die Zustimmung zum Setzen von notwendigen Cookies gespeichert. |
| CookieLawInfoConsent | 1 year | Records the default button state of the corresponding category & the status of CCPA. It works only in coordination with the primary cookie. |
| elementor | never | Dieser Cookie wird nur bei der Administration der Website verwendet, um den Inhalt der Website in Echtzeit zu bearbeiten. |
| Cookie | Dauer | Beschreibung |
|---|---|---|
| _ga | 2 years | Enthält eine zufallsgenerierte User-ID. Anhand dieser ID kann Google Analytics wiederkehrende User auf dieser Website wiedererkennen und die Daten von früheren Besuchen zusammenführen. |
| _gat_gtag_xxx | 1 minute | Bestimmte Daten werden nur maximal einmal pro Minute an Google Analytics gesendet. Das Cookie hat eine Lebensdauer von einer Minute. Solange es gesetzt ist, werden bestimmte Datenübertragungen unterbunden. |
| _gid | 1 day | Enthält eine zufallsgenerierte User-ID. Anhand dieser ID kann Google Analytics wiederkehrende User auf dieser Website wiedererkennen und die Daten von früheren Besuchen zusammenführen. |